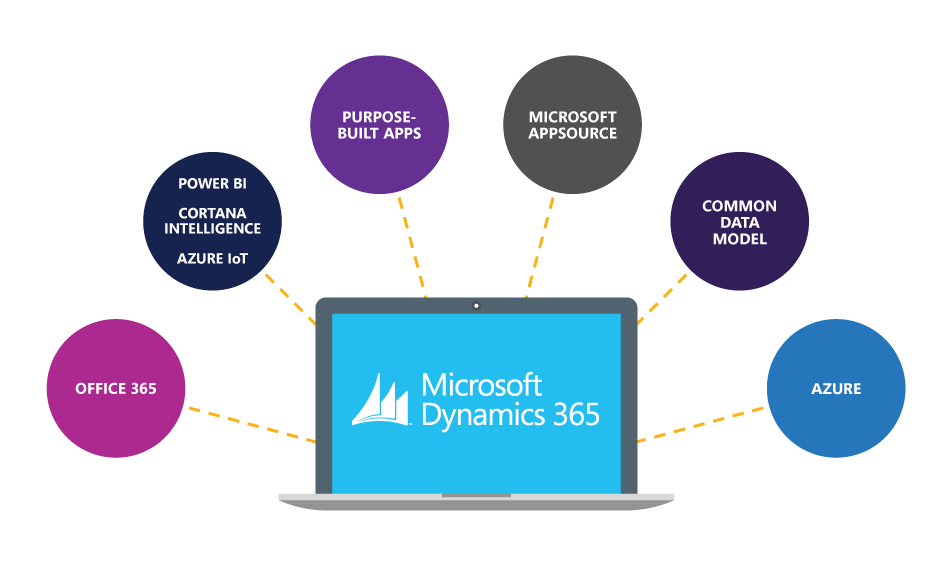Agora que entendemos as propriedades do aplicativo no último artigo, é hora de configurar nosso primeiro aplicativo do Dynamics 365 usando o Dynamics 365 App Designer e também entender a interface. As etapas a seguir podem ser seguidas para criar um aplicativo do Dynamics 365:
1 – Navegue para Configurações | Meus aplicativos, conforme mostrado na captura de tela a seguir:
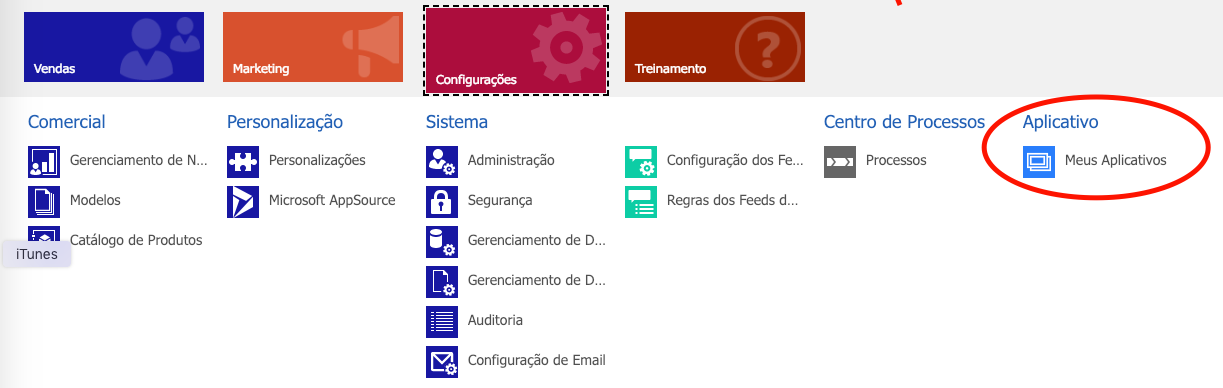
2 – Na tela Meus aplicativos, você poderá ver uma lista de aplicativos já configurados anteriormente ou qualquer outro aplicativo personalizado já configurado em sua organização, ou clique no botão Criar um novo Aplicativo:
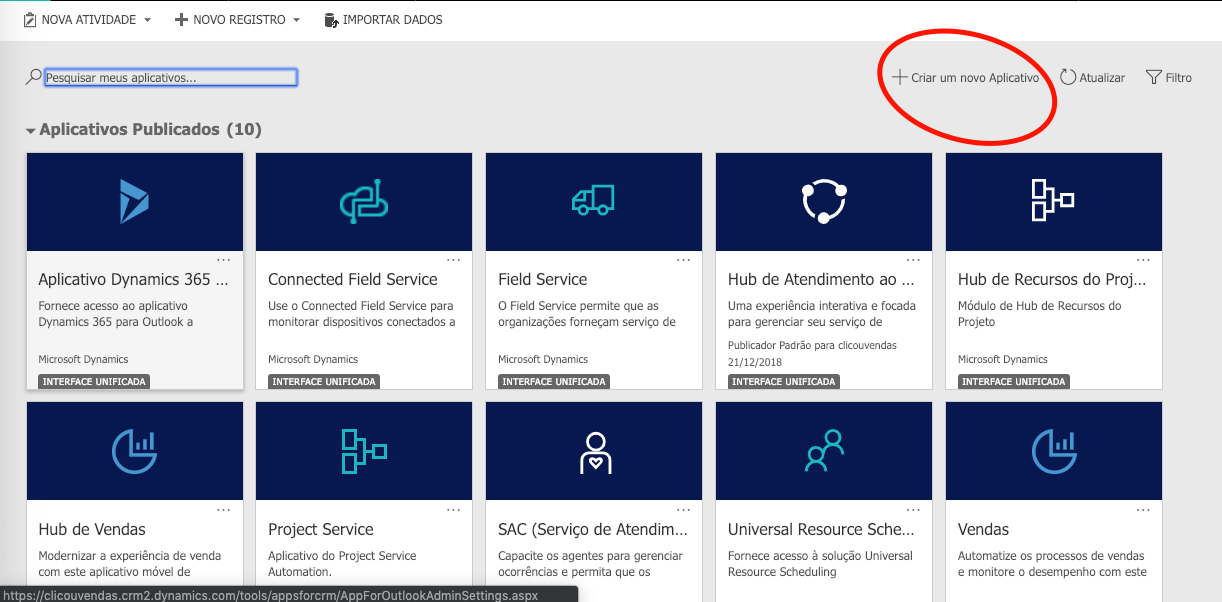
3 – A próxima tela mostrará a tela do Designer de aplicativos com todas as propriedades do aplicativo descritas na última seção:
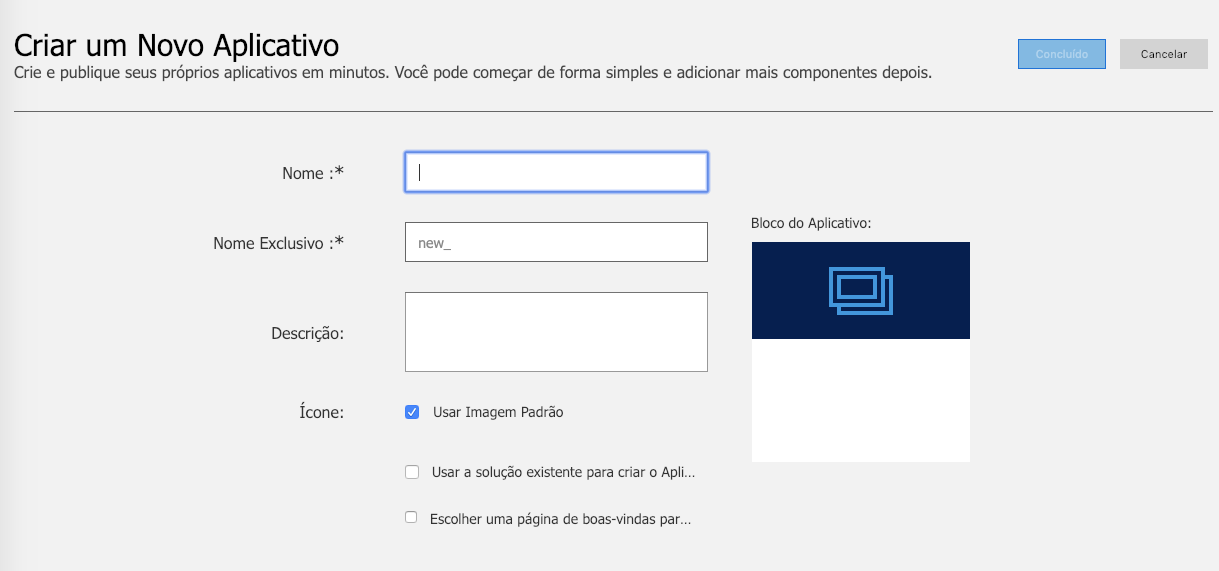
4 – Escolha um nome significativo para o aplicativo. No nosso caso, estamos criando um aplicativo para fazer rapidamente a geração de leads. Por isso, chamaremos o aplicativo Geração de Leads.
Observe que as propriedades Nome exclusivo, Sufixo de URL do aplicativo e URL da Web são geradas automaticamente:
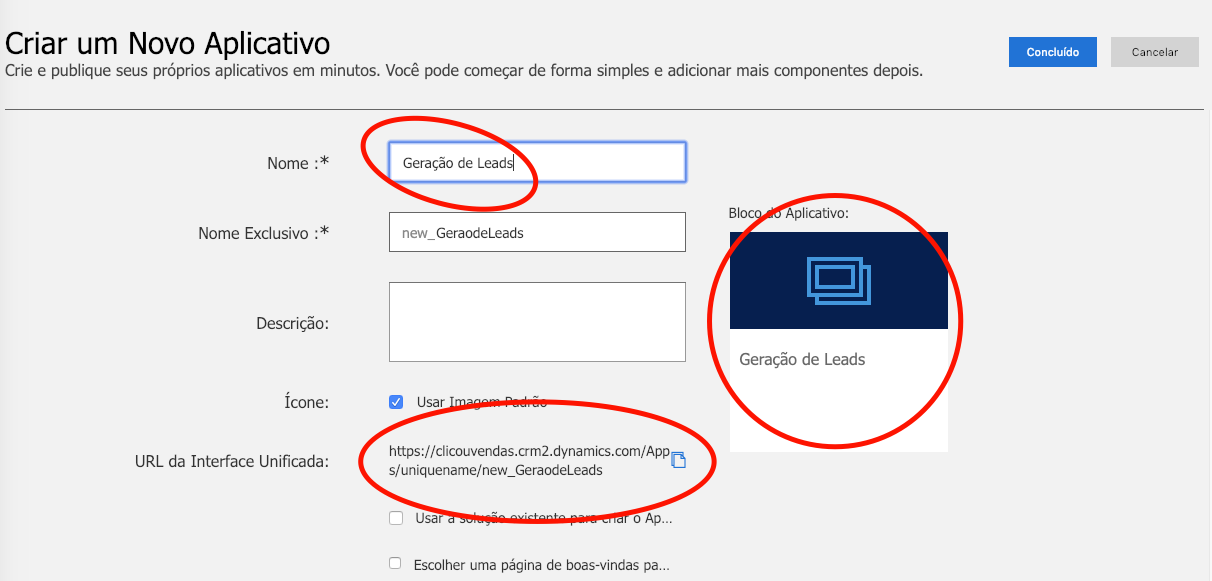
Nota: nesta etapa, mantemos as propriedades padrão do aplicativo. Se você desejar pode substituir essas propriedades geradas automaticamente.
5 – Depois de clicar em Concluído, o App Designer navegará até a tela para selecionar os diferentes componentes.

6 – Vamos agora entender o layout do App Designer. O App Designer é dividido em duas áreas distintas:
Tela(canvas): no lado esquerdo do App Designer, você verá uma área de tela na qual você pode adicionar componentes do aplicativo. A captura de tela a seguir fornece uma amostra da área da tela:
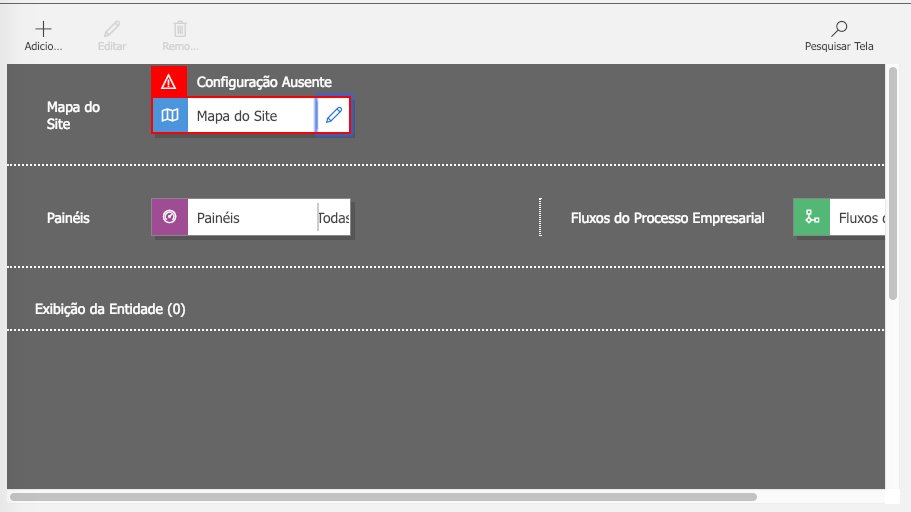
Propriedades do componente: no lado direito do App Designer, você verá uma área onde poderá selecionar os vários componentes e suas propriedades. A captura de tela a seguir fornece um exemplo de Componentes e sua área de Propriedades:
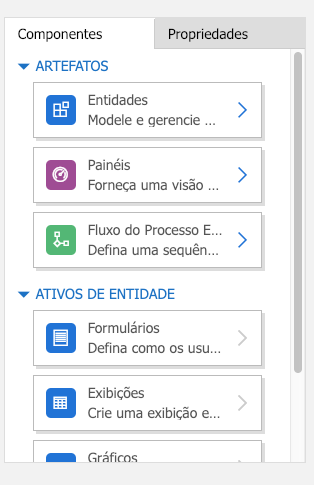
Observe aqui que a classificação de componentes diferentes também é mencionada na área Componentes, onde os componentes são agrupados em duas categorias distintas, ARTEFATOS e ATIVOS DE ENTIDADE.
Na tela do App Designer, se você selecionar Painéis ou Fluxo do Processo de Negócios, todas as entidades em Painéis ou Fluxo de Processo de Negócios serão automaticamente selecionadas pelo App Designer. Em seguida, basta selecionar o ativo de entidade apropriado em Entidades, como Exibir, Formulário e Gráfico. No nosso caso, para o nosso aplicativo Geração de Leads, como nenhum Mapa do Site foi selecionado, a Configuração Ausente será mostrada na área do Mapa do Site:
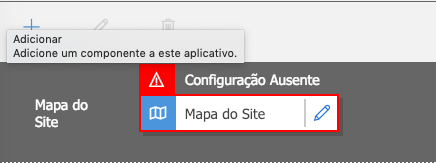
7 – Ao clicar no ícone do lápis, na área do Mapa do Site do App Designer, você será apresentado ao Site Map Designer.
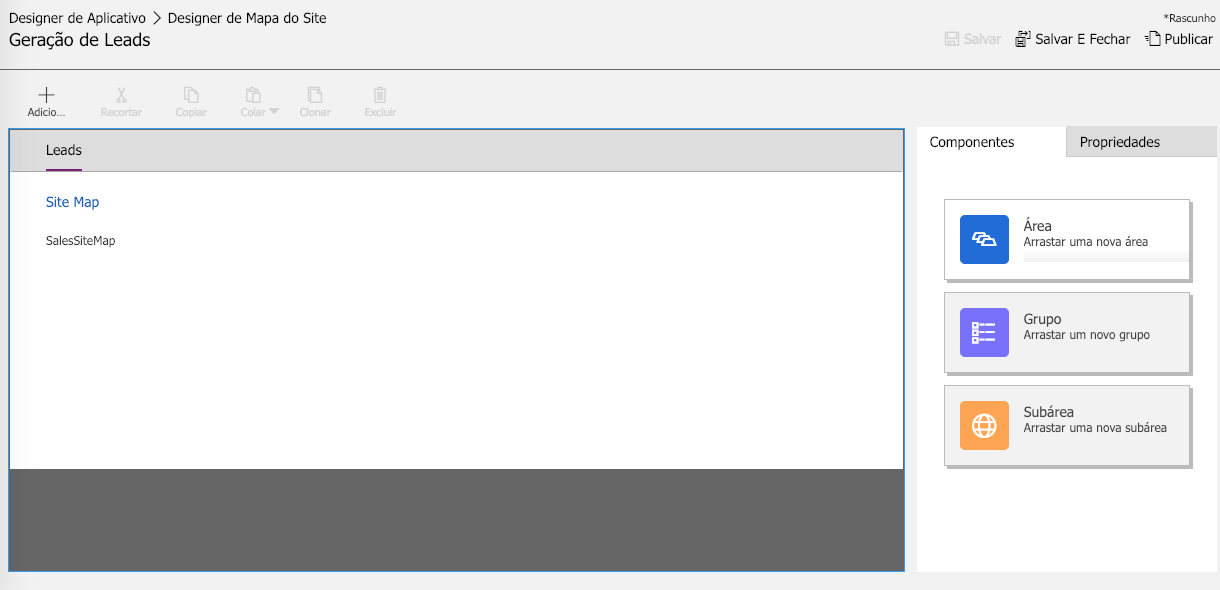
8 – Escolhi o SalesSiteMap, mas fique a vontade para escolher o mapa do site que se encaixar melhor em seu app.
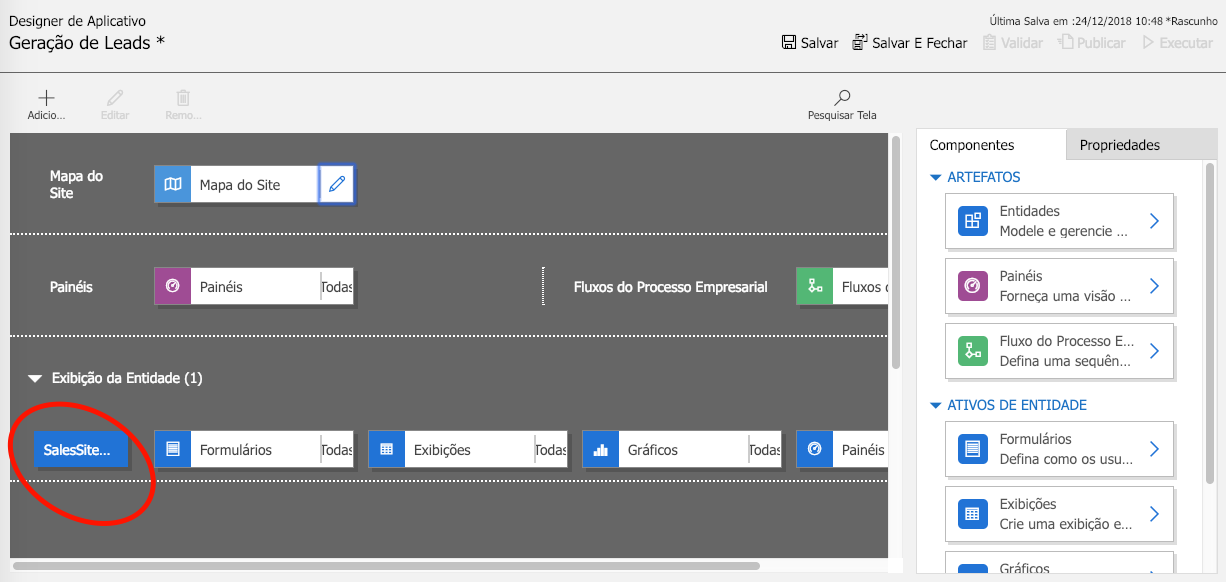
9 – Selecionando ENTIDADES por padrão, todos os Forms e Views para a entidade selecionada estão disponíveis em Visão de Entidades. Para mudar qualquer opção clique em todas referências :
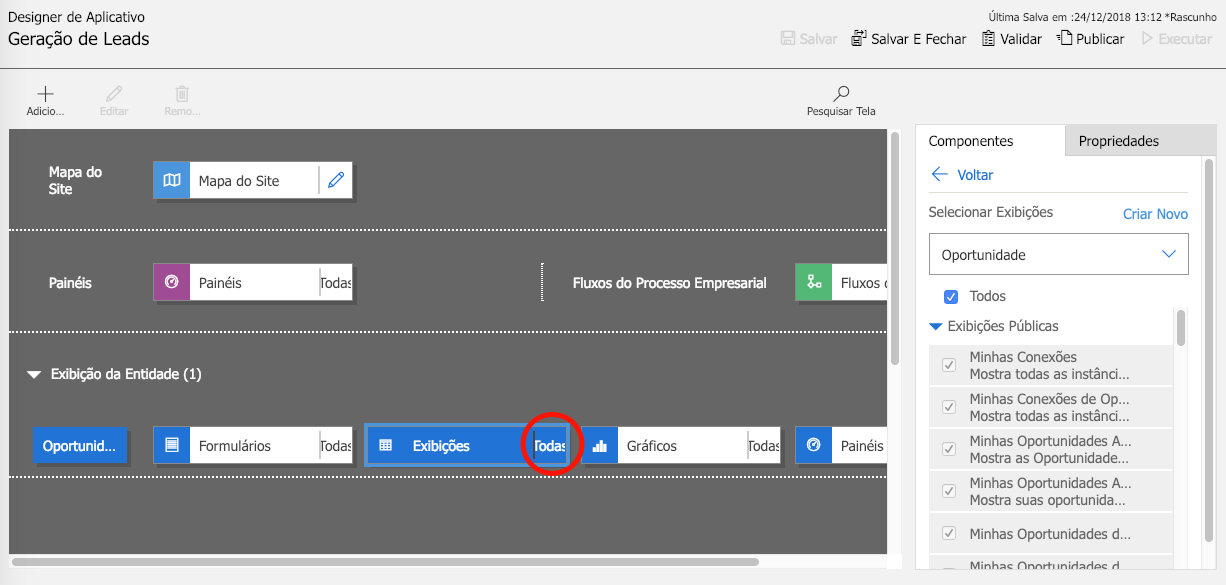
10 – Em seguida, vamos ver o lado dos artefatos da tela. Aqui, você pode ver que os Painéis e os Fluxos do Processo de Negócios são fornecidos e Tudo está selecionado por padrão:

11 – Podemos selecionar o bloco Fluxos de Processos e clicar na área que diz Todas Referências. Depois de fazer isso, nos é apresentada a opção de selecionar o Fluxo do Processo de Negócios apropriado disponível no aplicativo atual. Como esse é o aplicativo Geração de leads, selecionamos somente o fluxo de processo de vendas do cliente, que é o fluxo de processo padrão para trabalhar com um cliente potencial e converte-lo em oportunidade, que está disponível no Dynamics 365 pronto para uso:
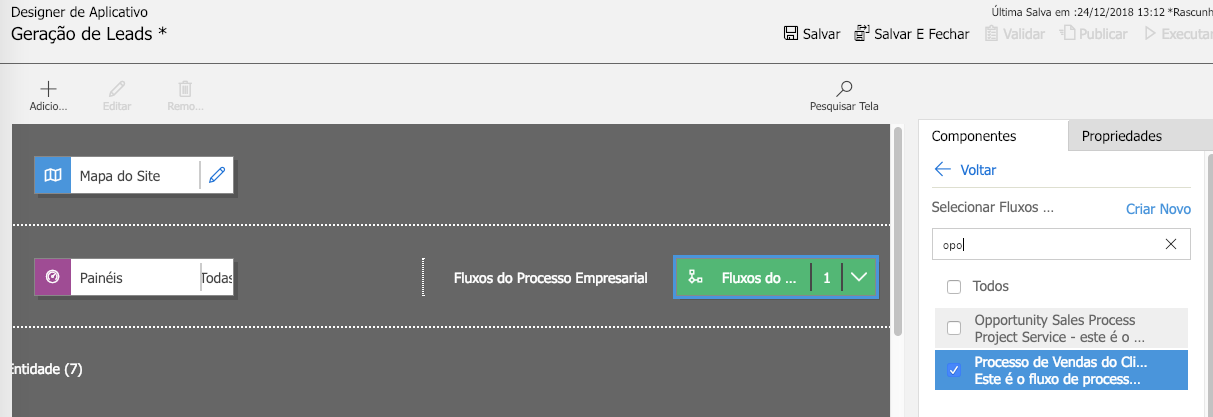
12 – Assim que você selecionar um Fluxo do Processo de Negócios específico, todas as entidades sob ele serão automaticamente selecionadas pelo App Designer:
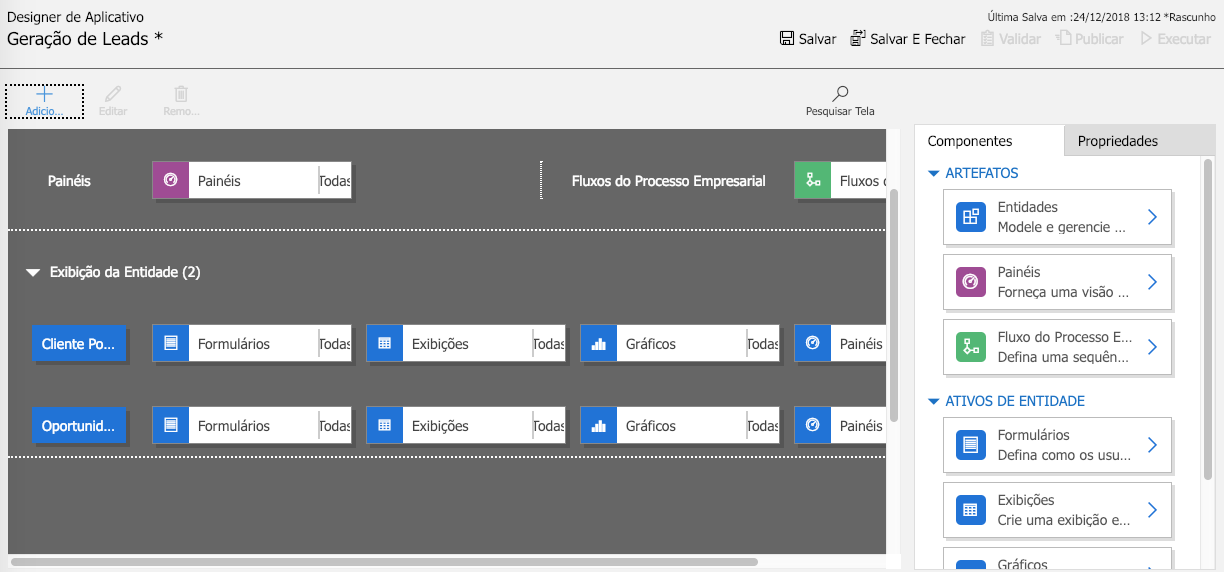
13 – Em seguida, clique em Salvar, e depois, clique em Validar, disponível no canto superior direito do App Designer:

14 – Depois de Validar, você poderá ocasionalmente receber avisos ou erros, conforme mostrado aqui:

15 – No nosso caso, esses são apenas alertas em potencial. Então, podemos pulá-los; avisos de erro não podem ser ignorados, no entanto. Podemos publicar nosso aplicativo clicando em Publicar.
Nosso app será publicado com sucesso.